
- D link network booster android#
- D link network booster password#
Try plugging it into a location closer to the router and verify the Status LED is solid green.Ģ.
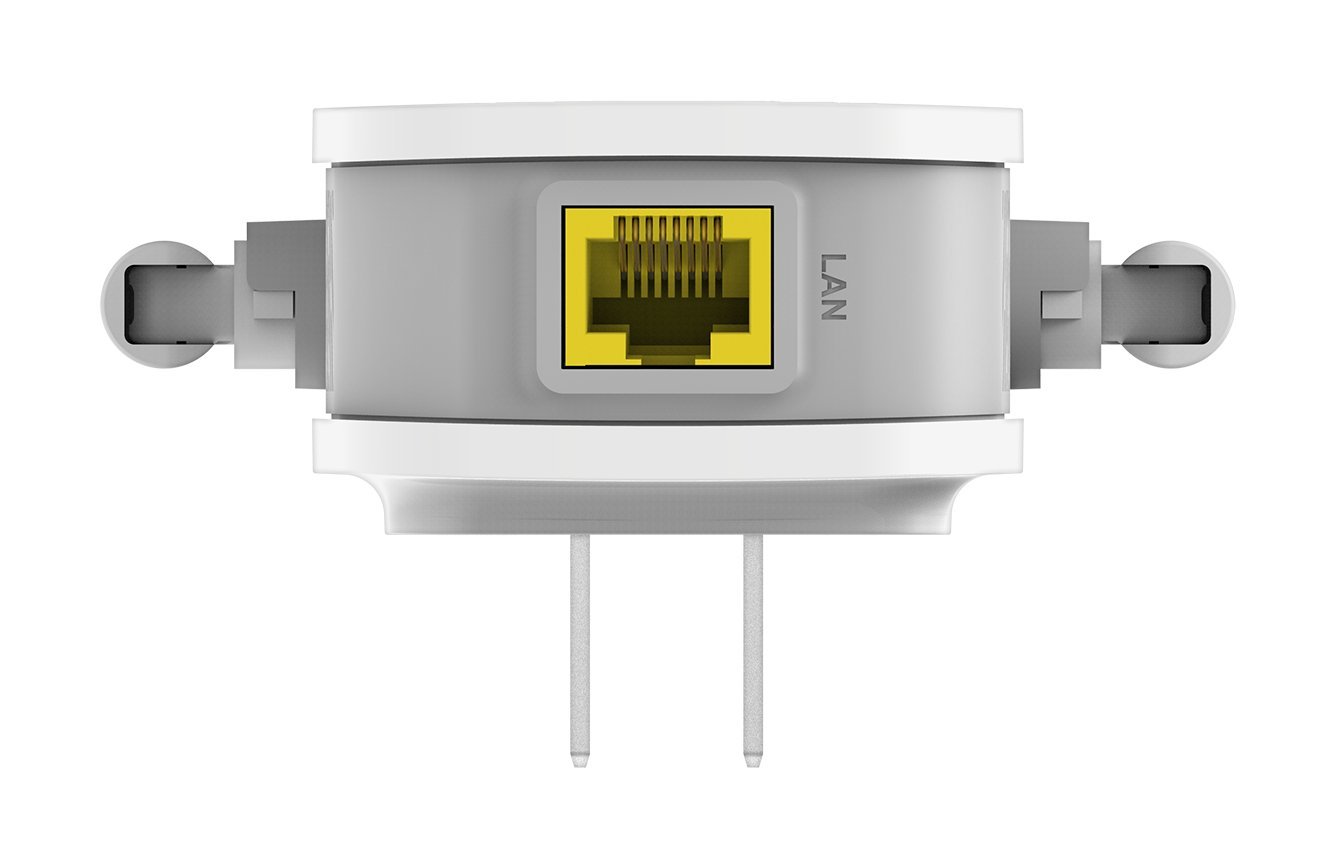
Verify that your Range Extender is within the range of your wireless router. Why can’t I connect to my wireless router or my wireless connection drops?ġ. Please follow the on-screen instructions to complete the setup. When prompted to select a Mode, select Repeater (default), then tap Next to continue.Once connected to your Range Extender, launch the QRS Mobile app, wait for the Introduction Screen to change to the Welcome Screen (this may take up to 30 seconds), then tap Start to continue.Note: It is OK if you see an “Internet may not be available” notification or similar during the setup process.
D link network booster password#
From the list of available Wi-Fi networks, select the Wi-Fi Name (SSID) as listed on the supplied Wi-Fi Configuration card and enter the Wi-Fi password when prompted. Go to Wi-Fi settings on your mobile device.
You now need to connect to your Range Extender. You can move your Range Extender to a more suitable location after it is set up. Plug your Range Extender into an available outlet near your wireless router and wait until the Status LED is blinking amber (this may take up to 3 minutes). 
D link network booster android#
Search for “ QRS Mobile” on the App Store or Google Play and download the QRS Mobile App to your iPhone, iPad, or Android device. If after moving your Range Extender, the signal strength indicator is showing one single amber bar, or if your Range Extender LED does not turn solid green within 3 minutes, move your Range Extender to a wall outlet closer to your wireless router. By default, your Range Extender will share the same name and password as your Router. Your setup is complete! You can now unplug and move your Range Extender to a location between your Wireless Router and the area where you want wireless coverage. If it still does not turn solid green after following all the steps, see Method Two: QRS Mobile Setup, on page 6. Note: If the Status LED on your Range Extender does not turn solid green after running WPS setup, try resetting the unit (see Troubleshooting – What if I forgot my Range Extender’s Admin password or want to reset my Range Extender?) and try WPS setup again. When the Status LED turns solid green (may take up to 3 minutes), this indicates that your Range Extender is connected to your wireless router. 
The Status LED should start to blink green.
Once confirmed that the WPS light is blinking on your router, within one minute, press the WPS button on your Range Extender for 2-3 seconds. If it still does not blink, STOP, and configure your Range Extender using Method Two: QRS Mobile Setup, on page 6. 
If the WPS Status LED on your Router or Modemĭoes not start blinking when you have pressed the WPS button, try again and hold it a little longer. WPS may be disabled on some Routers or Modems. If it does not blink, see the important note below. Look for the WPS light ( ) on your router and make sure it is blinking. Press the WPS (Wi-Fi Protected Setup) button on your wireless router for 3 seconds.You can move it to a more suitable location after it is set up. If your router does not have a WPS button ( ), see Method Two: QRS Mobile Setup, on page 6. It is recommended that you use Method One.


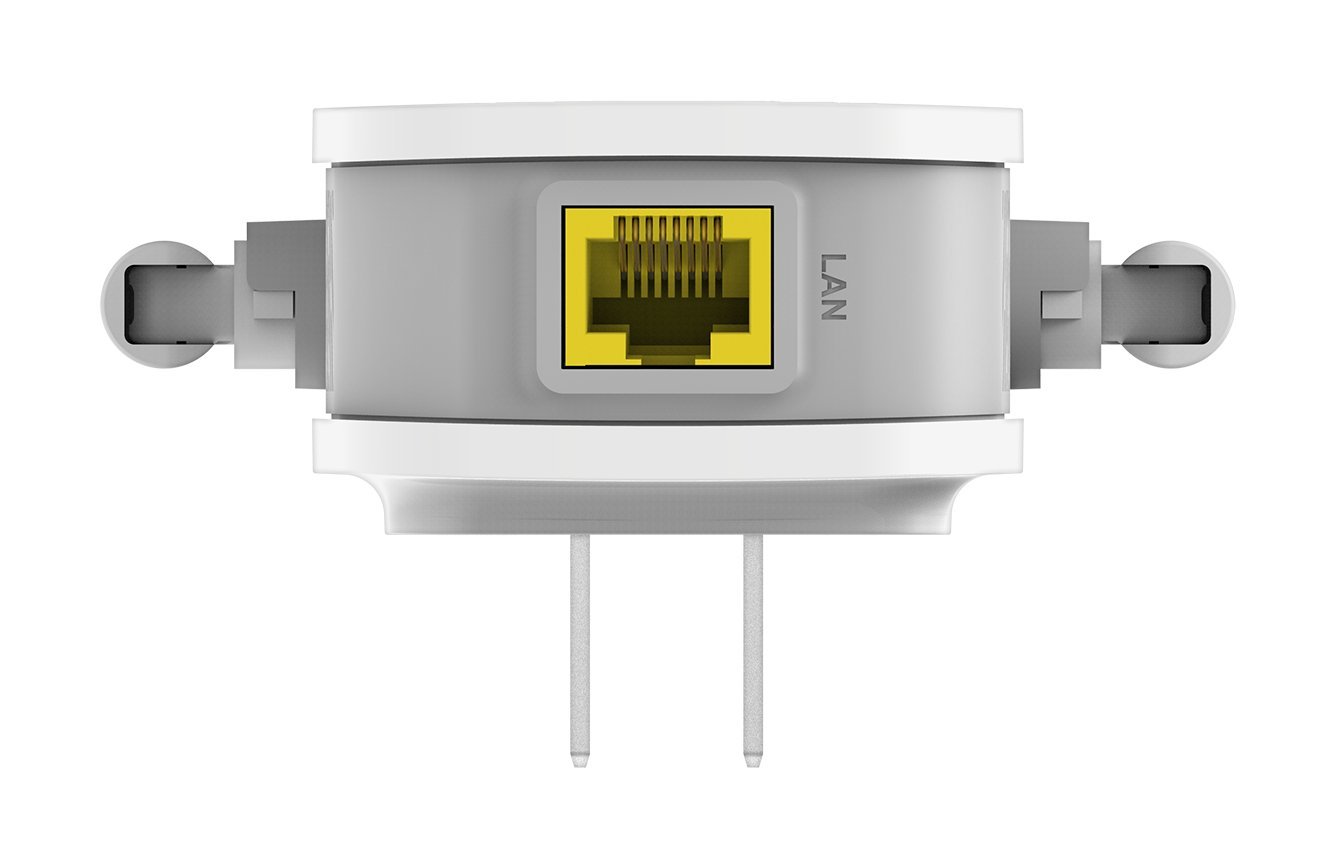





 0 kommentar(er)
0 kommentar(er)
